Знакомство с Git и GitHub
Если вы увлекаетесь кодом или работаете разработчиком, может понадобиться сервис для совместной работы над кодом. Вам подойдет GitHub. В статье подробнее разбираемся, что такое GitHub, чем он отличается от Git и как работать с этой платформой.
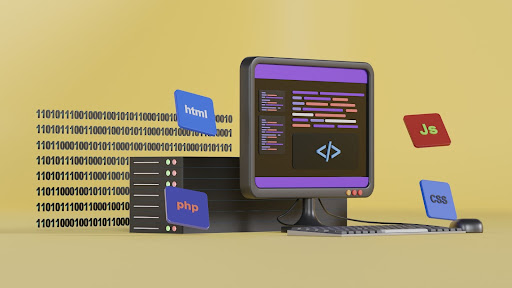
Получите востребованную профессию бесплатно. Обучение от 1 до 4 месяцев
Принять участиеЧто такое GitHub
GitHub — это платформа для хостинга и совместной работы над кодом. Она позволяет разработчикам хранить, управлять и совместно работать над проектами с открытым исходным кодом, такими как программное обеспечение, веб-сайты и другие проекты.
GitHub предоставляет различные инструменты для управления проектами, такие как репозитории, пул-реквесты, задачи, комментарии, вики, а также инструменты для совместной работы, такие как чаты и доски задач.
С помощью платформы можно легко делиться своими проектами с другими разработчиками, получая обратную связь и помощь в разработке.
Чем он отличается от Git
GitHub — это платформа для хранения и управления кодом, которая позволяет разработчикам совместно работать над проектами. Она предоставляет инструменты для управления версиями, совместной работы над кодом, отслеживания изменений и многого другого.Git — это система контроля версий, которая используется для управления изменениями в коде. Она позволяет разработчикам сохранять историю изменений в коде, чтобы они могли вернуться к предыдущим версиям в случае ошибок или проблем.

Основные концепции GitHub
GitHub предоставляет множество инструментов и функций, которые помогают разработчикам работать вместе, управлять версиями кода, отслеживать изменения и улучшать процессы разработки.
Основные концепции GitHub:
Репозиторий — это место, где хранятся все файлы проекта, включая исходный код, документацию, тесты и другие файлы. Каждый репозиторий имеет свой адрес в виде URL-адреса.
Заголовки — это записи о том, что было изменено в репозитории с момента последнего сохранения. Каждая запись содержит информацию об авторе, дате и времени изменения, а также описание изменений.
Мерж — это процесс объединения двух веток разработки в одну. Это позволяет разработчикам работать над разными версиями одного и того же проекта одновременно.
Пул реквестов — это механизм, через который разработчик запрашивает изменения в репозиториях других пользователей или групп.
Аудит — это процесс, когда разработчики проверяют изменения, сделанные другими пользователями, и оставляют комментарии с предложениями по улучшению.
Паттерны — это шаблоны для создания новых репозиториев и управления проектами на GitHub.
Интеграции — это инструменты и плагины, которые позволяют интегрировать GitHub с другими инструментами и сервисами для упрощения работы.
Стикеры — это специальные изображения, которые можно использовать для обозначения важных моментов в работе над проектом.
События — это уведомления, которые приходят на почту или в мобильное приложение, когда происходят определенные события в репозиториях или на GitHub в целом.
Создание репозитория
Репозиторий — место, где хранятся все файлы проекта: исходный код, документацию, тесты и другие файлы. Чтобы создать такое хранилище, сделайте следующее.
- Зарегистрируйтесь на GitHub.
- Перейдите на страницу своего аккаунта на GitHub и нажмите кнопку New repository (Новый репозиторий) в правом верхнем углу экрана.
- Заполните информацию о репозитории: название, описание и категорию.
- Настройте права доступа. Репозиторий может быть публичным или приватным. Если вы хотите сделать его публичным, то выберите опцию Public (Публичный) в настройках репозитория.
- Нажмите кнопку Create repository (Создать репозиторий).
Готово, вы создали репозиторий! Теперь он готов к использованию.
Загрузка файлов
После создания репозиторию нужно загрузить в него файлы.
Как это сделать:
- Получите доступ к репозиторию, используя свой аккаунт GitHub.
- Создайте новую ветку в репозитории и назовите ее, например, new-feature.
- Создайте файл в директории проекта с расширением .md или .txt.
- Напишите описание нового функционала и добавьте ссылки на соответствующие файлы.
- Сохраните файл и закройте редактор кода.
- Вернитесь в репозиторий и нажмите Commit changes в меню правой кнопки мыши.
- Введите описание изменения и нажмите Create commit.
- Выберите ветку new-feature и нажмите Merge to master.
- Нажмите Push to origin для отправки изменений в удаленный репозиторий.
Ваши файлы будут загружены на удаленный репозиторий, который можно будет использовать для совместной работы с другими разработчиками.
Просмотр файлов в репозитории
Для просмотра файлов в репозитории можно использовать различные инструменты и методы. Некоторые из них включают.
Графический интерфейс пользователя (GUI). Здесь можно просматривать, добавлять, удалять и изменять файлы в репозиториях.
Командная строка для управления репозиториями, например, с помощью команды ls в Git Bash. Эта команда отображает список файлов в текущей директории репозитория.
Специальные программы для просмотра и управления файлами, например, Sublime Text, Visual Studio Code или GitHub Desktop. Эти программы позволяют просматривать файлы, редактировать их и добавлять новые.
Веб-интерфейсы для управления репозиториями на удаленных серверах, например, GitHub или GitLab. Эти интерфейсы предоставляют доступ к файлам через браузер и позволяют просматривать, редактировать и добавлять файлы в репозиторий.

Поиск и чтение репозиториев
Просмотр чужих репозиториев — отличная возможность найти для себя полезные инструменты. Вы можете найти нужный репозиторий через поисковик или внутренний поиск по GitHub.
На главной странице репозитория вы увидите описание — что это и чем может помочь. Здесь же вы найдете правила, на которых сможете использовать репозиторий. Правила закладываются автором репозитория.
Можно посмотреть, подходит ли вам частота обновлений. Это можно сделать в разделе Releases.
Также стоит посмотреть на количество отметок. По ним можно определить популярность проекта. Смотрите на отслеживания, форки и звездочки. Здесь это аналоги лайков и репостов.
Создание веток
Ветка — сгруппированные изменения и обновления. Например, есть главная ветка и одна beta. Их можно объединять через концепцию merge.
Чтобы создать новую ветку в GitHub:
- Откройте репозиторий на GitHub и выберите нужную ветку.
- Нажмите на кнопку Branch в верхней части экрана.
- Введите название новой ветки и нажмите на кнопку Create branch.
- После этого новая ветка будет создана и вы сможете работать над ней.
Переключение веток и решение конфликтов
Вы можете переключаться между ветками. Для этого:
- Зайдите в свой репозиторий на GitHub.
- Нажмите на кнопку Code в верхней части страницы.
- Выберите ветку, которую вы хотите переключиться на.
- Нажмите на кнопку Switch branch.
- Введите пароль для подтверждения переключения.
- После переключения на новую ветку вы можете продолжать работать над проектом.
Для решения конфликтов в GitHub можно использовать следующие инструменты:
– Git Merge: Если вы работаете над проектом совместно с другими разработчиками, можете использовать Git Merge для объединения изменений из разных веток. Это позволит избежать конфликтов при объединении изменений.
– Pull Request: Если у вас есть изменения, которые вы хотите отправить в основной репозиторий, то вы можете создать Pull Request. Это позволяет другим разработчикам просмотреть ваши изменения и принять или отклонить их.
– Diff Tool: Если вы столкнулись с конфликтами при работе над проектом, можно использовать Diff Tool для сравнения изменений в файлах. Это поможет выявить конфликты и разрешить их.
Настройка описания репозитория
Описание вашего проекта задается в файле Readme.md. Содержимое этого файла есть на главной странице репозитория. В нем указано, что за проект перед вами, чем он полезен другим программистам, как им пользоваться.
Чтобы настроить описание репозитория на GitHub, выполните следующие действия:
- Перейдите на страницу своего репозитория и нажмите на кнопку Settings (Настройки) в правом верхнем углу страницы.
- В разделе Repository Settings (Настройки репозитория) найдите поле Description (Описание) и введите нужную информацию.
- Нажмите кнопку Save changes (Сохранить изменения), чтобы сохранить изменения.
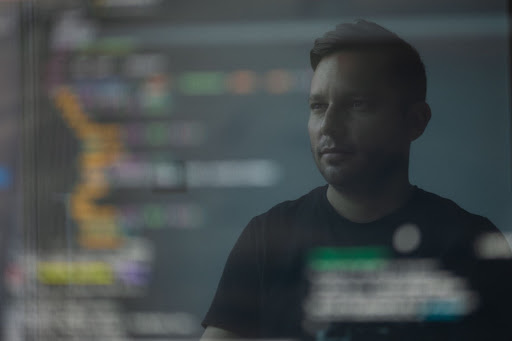
Создание сайта из вашего GitHub‑профиля
Чтобы создать сайт из вашего GitHub-профиля, вы можете использовать GitHub Pages, который позволяет легко создавать статические веб-страницы и блоги.
Для этого:
- Создайте новый репозиторий на GitHub и добавьте файлы HTML, CSS и JavaScript, которые вы хотите включить в свой сайт.
- В настройках репозитория выберите опцию GitHub Pages на странице Settings.
- Нажмите кнопку Publish now и следуйте инструкциям на экране.
- После завершения публикации ваш сайт будет доступен по адресу https://<your-username>.github.io, где <your-username> — это имя вашего профиля на GitHub.
- Вы можете настроить свой сайт, добавив метаданные, заголовки и описания страниц, а также настроить его внешний вид с помощью CSS.
- Если вы хотите использовать свой GitHub-профиль в качестве автора сайта, то вы можете добавить метаданные о себе на главную страницу сайта.
Подключение GUI-клиента GitHub Desktop
GitHub Desktop — это GUI-клиент, разработанный специально для работы с GitHub. С ним вы сможете легко создавать репозитории, создавать и отслеживать запросы на влияние (pull requests), а также управлять ветками.
GUI — графический интерфейс пользователя. Это любая программа, которой вы управляете мышью или курсором.
Чтобы подключить GUI-клиента:
- Скачайте и установите GitHub Desktop с официального сайта.
- Запустите GitHub Desktop и войдите в свою учетную запись GitHub.
- После входа вы увидите список своих репозиториев. Выберите тот, который хотите открыть в Git.
- Нажмите на кнопку Clone и выберите место для сохранения копии репозитория.
- Дождитесь завершения процесса клонирования.
- Теперь у вас есть локальная копия репозитория, которую вы можете редактировать и коммитить в Git.
Работа с GitHub через CLI
CLI — программа в командной строке, которая анализирует команды и выполняет по ним действия.
Для работы с GitHub через командную строку (CLI) вам понадобится установить интерфейс строки свой компьютер. Сделать это можно по ссылке. Далее:
- Откройте терминал (консоль) на вашем компьютере и введите команду `git config —global user.name «Ваше имя»` для установки имени пользователя.
- Введите команду `git config —global user.email «Ваш адрес электронной почты»` для установки адреса электронной почты.
- Введите команду `git clone https://github.com/username/repo_name` для клонирования репозитория с GitHub на ваш компьютер. Замените username на имя вашего аккаунта на GitHub, а repo_name на название вашего репозитория.
- После клонирования репозитория вы можете работать с ним через командную строку, используя команды Git. Например, для создания новой ветки в вашем репозитории введите команду `git branch new_branch`, затем переключитесь на эту ветку с помощью команды `git checkout new_branch`.
- Для отправки изменений в ваш репозиторий на GitHub используйте команду `git push`. Замените origin на имя удаленного репозитория на GitHub. Например, `git push origin master`.
- Чтобы просмотреть историю изменений в вашем репозитории, используйте команду `git log`.
- Если вы хотите просмотреть изменения в конкретном коммите, используйте команду `git show <commit_id>`.
- Чтобы удалить локальный репозиторий, используйте команду `rm -rf .git`.
- Чтобы удалить удаленный репозиторий с GitHub, используйте команду `gh prune <repository_name>`.
Настройка GitHub-профиля
Оформление и настройка профиля — важная часть проекта и описание работы разработчика. По сути в профиле хранится: резюме и проекты, над которыми вы работали. Эту информацию смотрят работодателя, поэтому заполните информацию о себе. Сделать это можно так:
- Зайдите на сайт GitHub.com и войдите в свой аккаунт, если вы еще не авторизовались.
- Нажмите на свое имя пользователя в правом верхнем углу экрана и выберите «Настройки» в выпадающем меню.
- На странице настроек найдите раздел «Профиль»и нажмите на кнопку «Редактировать профиль».
- В открывшейся форме редактирования профиля заполните поля с информацией о себе, например, укажите свое имя, фамилию, должность, место работы, адрес электронной почты и другие данные.
- После заполнения всех полей, нажмите на кнопку «Сохранить изменения».
- Теперь ваш профиль на GitHub настроен и готов к использованию.
Обратите внимание, что GitHub предоставляет множество дополнительных возможностей для настройки профиля, таких как добавление фото профиля, изменение аватара, настройка уведомлений и т.д. Чтобы получить доступ к этим функциям, перейдите на страницу своего профиля и выберите соответствующий раздел.
Бесплатно получить знания и навыки и освоить новую профессию вы можете на курсах от федерального проекта «Содействие занятости». Если вы интересуетесь разработкой, предлагаем выбрать из нескольких программ направления IT, аналитика и программирование:
- «Проектный менеджер: от Digital до ритейла» — вы освоите практические навыки управления проектом от планирования и постановки задач до аналитики бизнес-процессов и управления бюджетом
- «Аналитик данных» — вы научитесь собирать, обрабатывать, анализировать и визуализировать данные, а также приобретете навыки проверки гипотез и формирования комплексных заключений по результатам проверки.
- «Разработчик интерфейса и аппаратной части приложений (Fullstack-разработчик)» — вы научитесь осваивать бэкенд-разработку на языке Python, проектировать базы данных и разрабатывать бэкэнд на фреймворке Django.
- «1С программист» — вы научитесь программированию на платформе 1С, узнаете особенности разработки и сможете автоматизировать работу бизнеса
- «Тестировщик программного обеспечения: с нуля до первых проектов» — вы научитесь оценивать качество разрабатываемого программного обеспечения, создавать сценарии тестирования, прогнозировать сбои и искать ошибки в работе сайтов и приложений.
- «Web-программист: с нуля до первых проектов» — вы научитесь создавать и редактировать веб-сайты, а также адаптировать их под экраны различных устройств.
Курсы проходят в онлайн-формате на образовательной платформе Odin. Во время учебы вы будете получать подробную обратную связь и поддержку от преподавателей и студентов в чате платформы или по видеозвонку.
Как только вы закончите обучение и защитите финальный проект, вы получите документ установленного образца и возможность пройти оплачиваемую стажировку в компаниях-партнерах проекта.
Чтобы помочь вам найти работу, поддержать и ответить на все вопросы, работает Центр карьеры.
Специалисты проекта проводят персональные карьерные консультации с каждым выпускников, на которых профессионально помогают: сориентироваться в сферах, где вам стоит искать работу по своей специальности, написать сопроводительное письмо, резюме и создать портфолио.